Lost track of your Teams meeting recordings? Don’t worry, we’ll help you find it!
Where does a meeting recording go when you have a meeting in Microsoft Teams? Well, that depends on two things.

When you record a meeting in Microsoft Teams, finding it later shouldn’t be a treasure hunt.
Understanding where your recordings are stored can save you time and frustration, especially when you need to reference important discussions or share them with colleagues who were unable to attend.
Your Teams recording location depends on how you held your meeting:
Let’s keep this simple! In this article, I’ll show you:
I’ve seen so many people waste time hunting for their meeting recordings. By the end of this article, you’ll know exactly where to look, whether it was a channel meeting or a chat meeting.
No more frustration, just quick access to those important conversations when you need them!
Ready to make your life a bit easier? Let’s get started!

Need to quickly find that Teams meeting recording? Here’s the simplest way to locate recordings from your channel meetings, no digging through SharePoint required! Just follow these steps and you’ll have your recording in seconds.
That’s it! You’ll now see your recording.
Once you’ve found your recording, you have two simple options for watching it, each with its own advantages depending on what you need.
Option 1: Quick View in Teams
Just click the play button, and your video starts playing right in your Teams window, perfect when you just need a quick refresher on what was discussed.
Option 2: Stream View
Click “Open in Stream” at the top right to access your recording in Microsoft Stream, which provides additional viewing options, including playback speed control, chapters, and enhanced sharing capabilities.
When you click “Open in Stream,” Microsoft Stream launches right within your browser. No need to switch applications or open a new program.
Microsoft Stream is essentially your organization’s private video platform. Think of it as your company’s internal YouTube that’s fully integrated with the rest of Microsoft 365. It’s where all your Teams meeting recordings live, but it does much more than just store videos
Learn More by taking our
TEAMS ONLINE COURSE
Stream transforms your Teams recordings from simple videos into interactive resources.
When you open a recording in Stream, you gain access to a suite of powerful features designed to help you get the most value from your meeting content.
Need to polish your recording before sharing it with others? Stream makes it easy to refine your content without specialized video editing skills.
When you open a recording in Stream, you can:
Teams recordings don’t have to take up storage space forever. Stream gives you complete control over how long your recordings remain accessible.
To change the expiration date of a recorded Teams Meeting:
Pro Tip on Microsoft Stream Expiration Dates:
Setting appropriate expiry dates helps manage your Teams storage space better. Only keep recordings indefinitely if they contain truly valuable information that needs to be referenced long-term.
Understanding who has access to your Teams meeting recordings helps ensure your important conversations reach the right audience while maintaining appropriate privacy. Microsoft Teams has built-in permission structures that determine who can view your recordings based on the meeting type.
By default, your Teams meeting recordings are accessible to:
These individuals can find and watch the recording using the steps outlined below. This automatic permission structure saves you time by eliminating the need to manually share recordings with everyone who needs access.
For channel meetings specifically, permissions are inherited directly from the channel’s owners and members list, ensuring that your team’s conversations remain within the appropriate organizational boundaries.
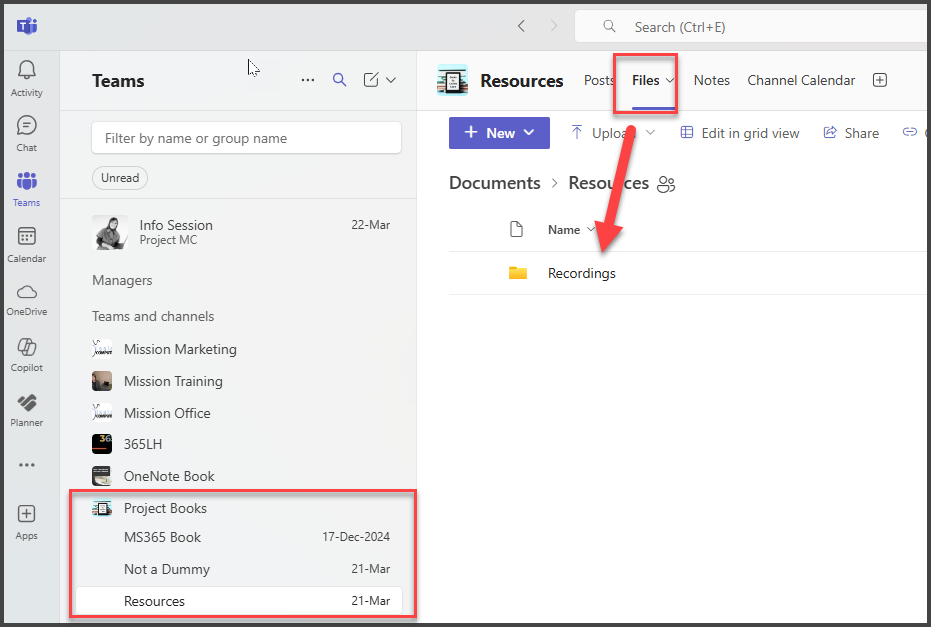
Can’t find an older Teams meeting recording? No problem! Many users don’t realize that Teams automatically organizes all your channel meeting recordings in a dedicated location, making them easy to find even months after the meeting took place.
The fastest way to find old recordings is through the Files tab, which connects directly to your team’s SharePoint storage:
Every channel where you’ve held recorded meetings will have its own Recordings folder, creating an organized archive of all your team’s video content. This folder structure follows the format: “Team name – Channel name/Documents/Recordings”
The beauty of this system is that all channel members have access to these recordings without needing special permissions or links.
When you find your Teams meeting recording, you have several options for viewing and working with it. Teams gives you flexibility in how you access your content based on what you need to accomplish.
More Options: Click the three dots (…) next to the recording to reveal additional powerful options:
Need a more powerful way to manage your Teams recordings? Microsoft Stream gives you advanced options for organizing, searching, and sharing your video content.
You can bypass Teams entirely and go straight to Stream when you need to work with your recordings:
Stream offers robust search capabilities that make locating specific recordings remarkably simple:
What makes Stream particularly valuable is its ability to search not just video titles and descriptions, but also the actual spoken content within your recordings, perfect when you remember something important was discussed but can’t recall which meeting it was in.
Remember: Whether you use Files or Stream, your recordings are always just a few clicks away!

Stream would have any recordings from any meetings that you attended that were parts of a team channel.
When you access Stream, you’ll find a complete library of recordings from:
Microsoft Stream transforms your Teams recordings from simple videos into interactive resources.
Each recording lets you:

Need to find a Teams chat meeting recording? We’ll show you the quickest way to find it!
That’s it! Your latest recording will show up right away.
Looking for an older meeting? No problem!
Sometimes you’ll see “Part 1” and “Part 2” for the same meeting.
This happens when:
You have two easy options:
Got transcripts enabled? Great!
You can:
For the best experience:

Stream is your one-stop spot for all Teams videos. Here’s how to make the most of it!
Teaching or training? Stream helps you:
Every video comes with features to:

Can’t find your Teams meeting recording? Don’t worry! Stream makes it easy to find any meeting recording with just a few clicks.
If you did not organize a meeting, then you may not have access to the recording.
For chat meetings:
For channel meetings:
Use these simple filters to find meetings:
By Time:
By Activity:
Looking for a specific meeting?
Try these search tricks:
These tools help you quickly find any meeting recording. No more endless scrolling or searching!

Just keep in mind, was it within a Team and a channel that you belong to or was it in the chat area? And if it was in the chat area, were you the organizer of that meeting or do you have to ask for permission to get that recording?
Before you search, ask yourself:
For channel meetings:
For chat meetings:
Finding your Teams recordings is now a breeze! Just remember these simple steps, and you’ll never lose track of an important meeting recording again. Happy watching! 🎥
Learn more about Microsoft Teams