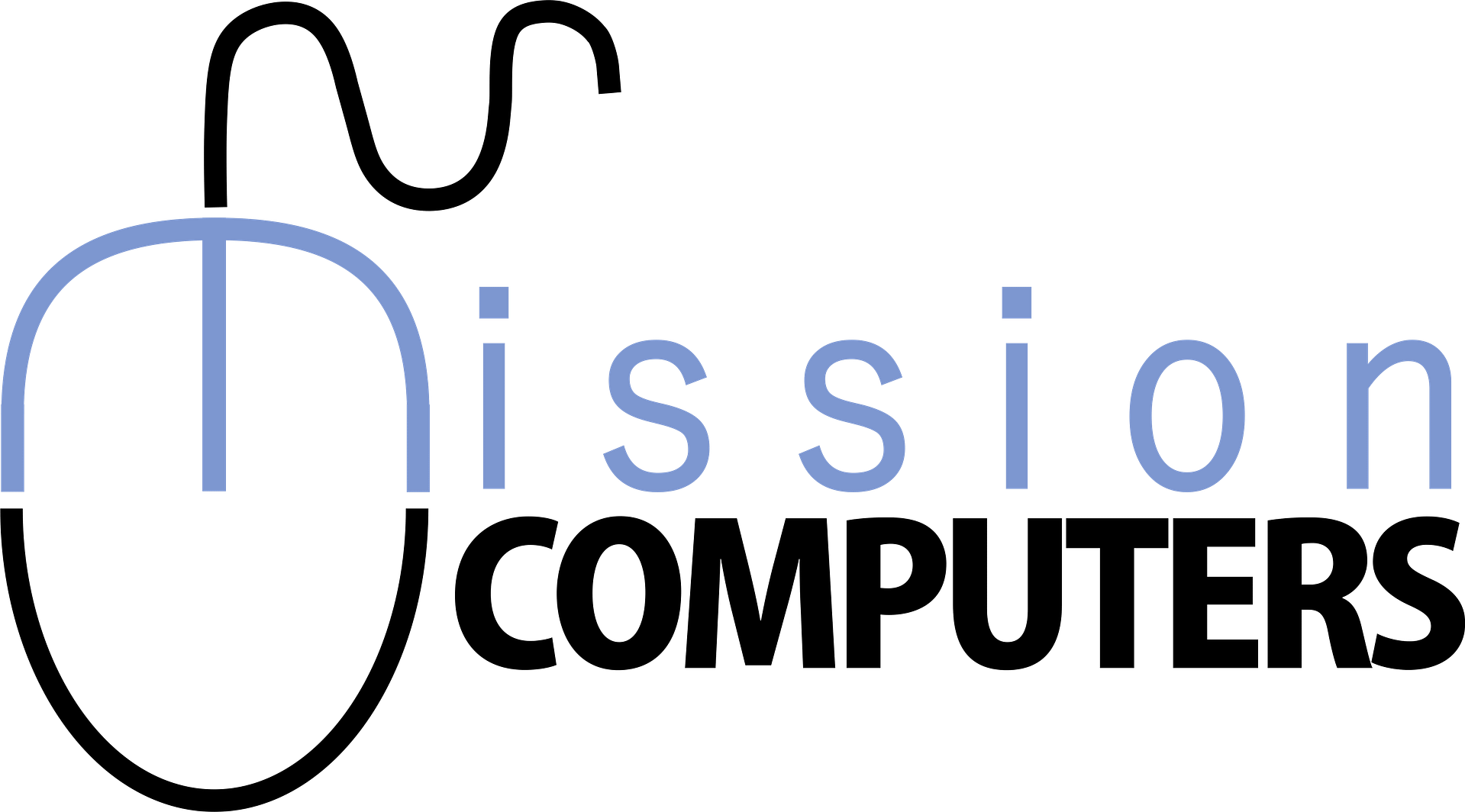One thing that bugs me is when a picture is not cropped! I don’t like seeing all that ‘other stuff’. I want the picture to show what it is supposed to show so I always CROP IT. Whether I am on my computer or smart phone, cropping is a must. I will share 5 EASY steps on how to Crop a Photo like a Pro!
Crop a photo on your iPhone
On the iPhone it is very easy to crop a photo or a screenshot.
Follow these steps:
If you want to take a picture of your screen, do a screenshot by pressing the home button & side right button at the same time.
For my iPhone example I am cropping a picture of Snoopy from the Song (The Peanuts movie soundtrack) I have on my phone.
- Go to Photos, Click on the Photo to open it on your screen

- Tap on the edit (3 lines button) button on the bottom of the screen.

- Choose crop (square with arrows).

- Drag from bottom or top, sides or corners to create a box around the picture you want to keep (the cropped work).

- Tap on Done and it is a new cropped photo!
Crop a photo on your computer
You can crop a photo / picture on your computer many different ways.
You can use the built in Windows Paint program, or Microsoft Word, or you can download apps such as MWSnap, or maybe you have a graphic program, or use Canva? Most of these applications will crop photos in a similar way so I’ll demonstrate Microsoft Word (a program that most of my customers have).
For these steps I will assume you have inserted the picture into a Word document already.
- Click on the picture in Word

- Goto the Format Ribbon and choose Crop (on far right)
- With your mouse move the black lines at sides or corners to enclose the image to the size you wish to crop.

- On the Format Ribbon click on the Crop button again to Crop it.

You now have a new photo!