Sometimes when editing a document you may want to make one part (word, phrase, title) look the same as another part (word, phrase, title). Rather than adding the font style, size and color separately you can simply use the Format Painter.
The Format Painter lets you take the format of text in one part of your document and apply it to other text by painting over it with the Format Painter tool. In other words, you can copy the text formatting. This saves time and creates consistency in formatting.
Sample Text:
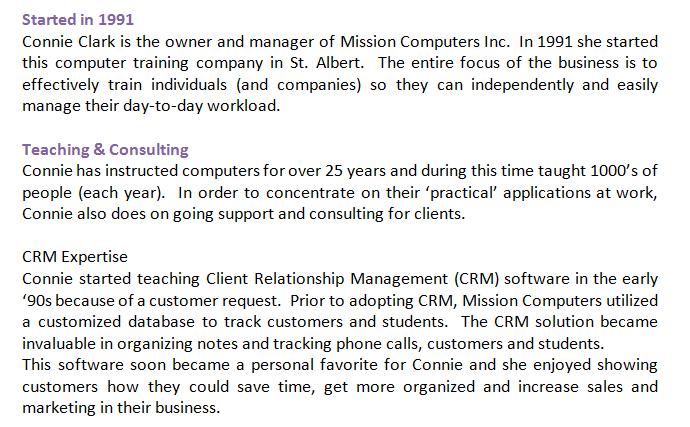
How To Use the Format Painter:
- Select the text with the formatting you want to copy. Our example selects the purple bold title for Teaching & Consulting.
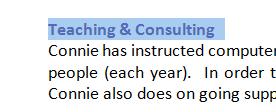
- Double-click on the Format Painter button from the Home Ribbon bar .
![]()
The mouse pointer will take on the shape of a paint brush.
Double-clicking on the Format Painter will apply the format but leave the mouse as a paint brush allowing you to apply the format to more than one block of text.
Single-clicking on the Format Painter will apply the formatting once and the mouse will return to normal.
- Now with the mouse pointer as a brush, select the text you want to format. Our example selects the CRM Expertise title to format (with bold purple).

- If you double-clicked on the Format Painter you will need to click on Format Painter brush again to stop if from Format painting. Our example shows all titles in purple bold now.

All three titles should look the same now.

