Confused about how to delete files in Microsoft Teams?
Maybe you’re a bit confused with all the places there are to store Files in Teams?
Do you know how to edit or rename these Teams files?
I will share with you all the places that you can find files in your Microsoft Teams app. Then you should be able to move forward and work with these files better.
3 Places to Find Files in Teams
This refers to the 3 main places to find files in Microsoft Teams. Other places can be added.
Find Files in Teams
- Click on Teams on the left-hand side of the screen.
- Choose the General channel.
- Look the top Tabs, click on Files.
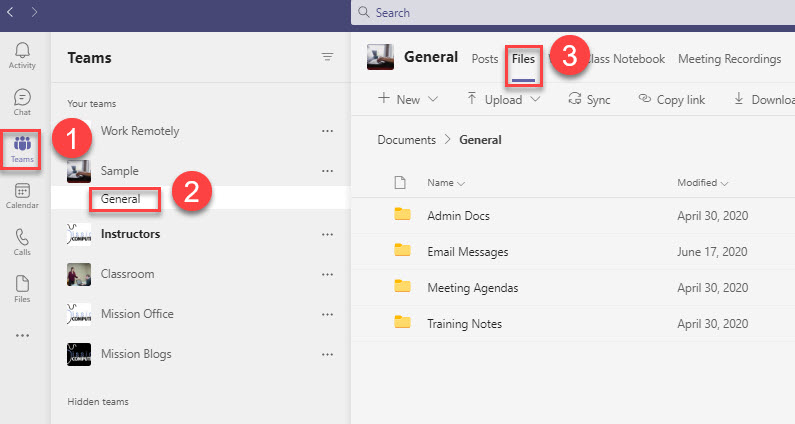
These files that you see in Teams are a really stored in Sharepoint.
Files that you save within a Teams Channel are stored within the SharePoint site attached to that Team.
Find Files in Chat
- Click on Chat icon on the left
- If you attach a file when you’re chatting, eg. You chat with someone and ask them to look at the spreadsheet.
- That files get stored in the files area of that chat.
- Eg. project XYZ group and then we’ll go to files and you’ll see there’s a number of files in here
- Click on the 3 dots beside the file.
- You don’t have the same options
- Cannot move the files around
- Cannot delete them
- There are different kinds of permissions here
The way these files are stored is different than the other files in teams. Teams files are stored in SharePoint. Chat files are stored in OneDrive for Business (of the person who uploaded the file).
Find Files in the Files Short-cut
- Within the Teams program, Click on Files on the left-hand side of your screen.
- Under the Recent group, click on a file
- Click on the 3 horizontal dots at the end of the row.
- You will see an option to edit the file in Teams.
- You cannot delete or move a file.
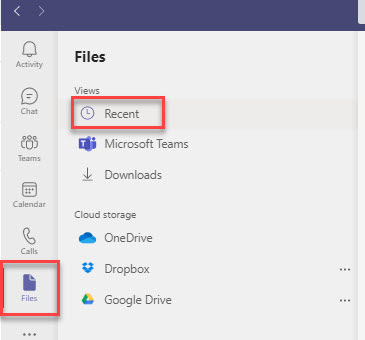
This Files area is like a shortcut area. You have links to files within your Microsoft 365 account.
What is the Recent Group?
The Recent Group shows you all the files that you opened recently. These files our associated with:
- Teams
- SharePoint
- OneDrive
In addition, the Files area lets you access (or connect) other cloud storage areas such as:
- Dropbox
- Google Drive
- iCloud
To go back to a file and delete it or rename it look at the Location Column. Go to that location to change the file.
You have to go where it originated from (as shown in Location Column).
Deleting a File
Deleting a File in a Teams Channel
- Click on Teams, on the left Toolbar.
- Then click on the Channel (that the file is in).
- On the right side, at the top, click on the Files Tab.
- Click on the three dots beside the File you wish to delete.
- Choose Delete from the Menu.
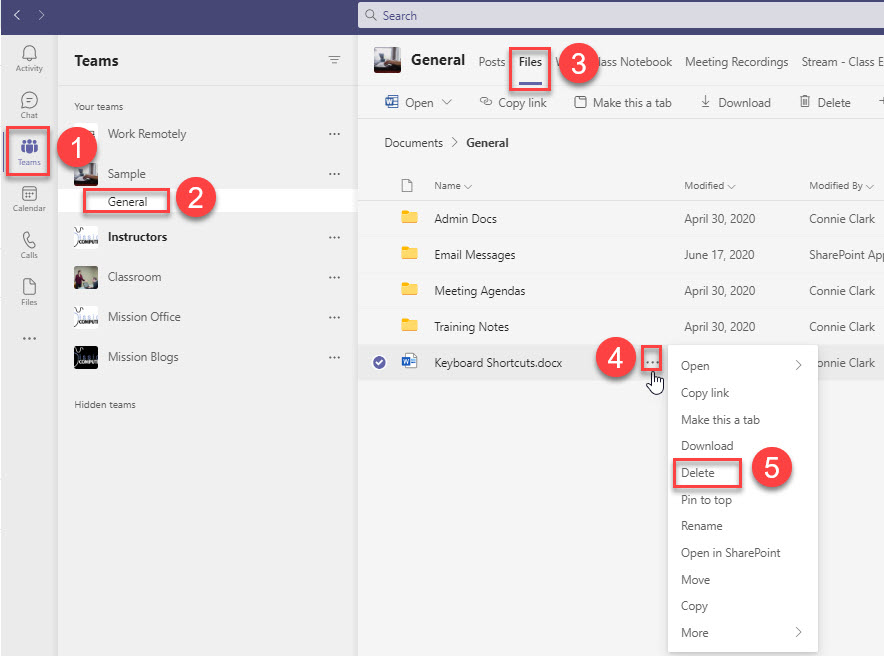
Who can delete a Teams File?
By default, everybody can delete the file;
- The owner of the team
- All members of the team
- All guests of the team
However, you change the permissions in the background, within SharePoint.
You can either learn about this in SharePoint or you can have your IT department set up this permission for you.
You need to understand that if you hit delete on your screen when you’re looking at your Teams files, then that file is gone from everyone’s Teams screen.
Where is the Recycle Bin?
When you delete a file you will receive a warning that the file is going to the recycle bin.
Here is what you need to know about the Recycle bin and Teams:
- There is no recycle bin in Teams.
- The recycle bin is in the SharePoint site associated with that Team.
- Remember Teams is not saving these files for you. These files are really in SharePoint, so the site recycle bin is really referring to the SharePoint site.
How to Restore a Deleted File from Teams
- Go to the Team, the Channel and the Folder that you deleted the file from.
- Click on button at top right that says Open in SharePoint.
- Within SharePoint you will see the same files (as you did in the Teams channel).
- Go over to the left side and click on Recycle Bin.
- Then click on that file (that was deleted).
- Click on Restore at the top of your screen.
Deleting a file in the Teams Chat area
Within the Chat area there is no delete option!
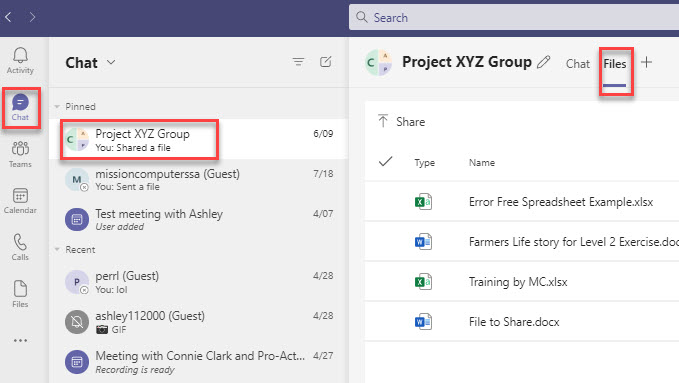
If you have files in the Chat area, these files can be deleted when you access them in OneDrive. Furthermore, the deleting can only happen from the OneDrive account that uploaded the original file. In other words, not everyone in the Chat can delete a file. Each person in the Chat can only delete the file they uploaded, and to do this they need to go to their OneDrive account.
- Log into your Microsoft account (on the web).
- Open up OneDrive (from waffle menu on top left).
- Click on My files
- Click on Microsoft Teams Chat Files folder
- This shows you all the files that I have within any of my chats (within Teams) that I uploaded to a Teams chat.
- This is where you can delete that file. You can’t delete it within the Teams area.
- Click on 3 Vertical dots beside the file you want to delete.
- Chose Delete from the menu.
Deleting a file in the Files area
The Files area is on the Left Toolbar.
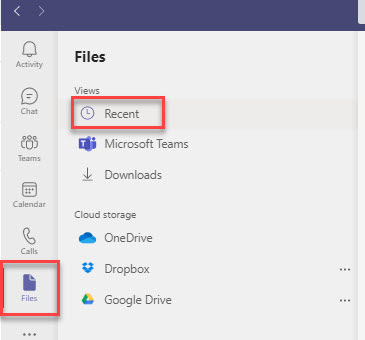
The files in the Files area are in OneDrive or in SharePoint.
You can not delete these files in this Teams window.
But you can see the location of these files and then go to that location to delete the file.

Follow instructions above if it is a Teams Channel File. You will know it as a Teams Channel file because the path will match the name of the Team and Channel.
Follow instructions above if it is a file that says OneDrive.
Watch this video for more instruction on Files in Microsoft Teams; deleting files, editing files or locating files.
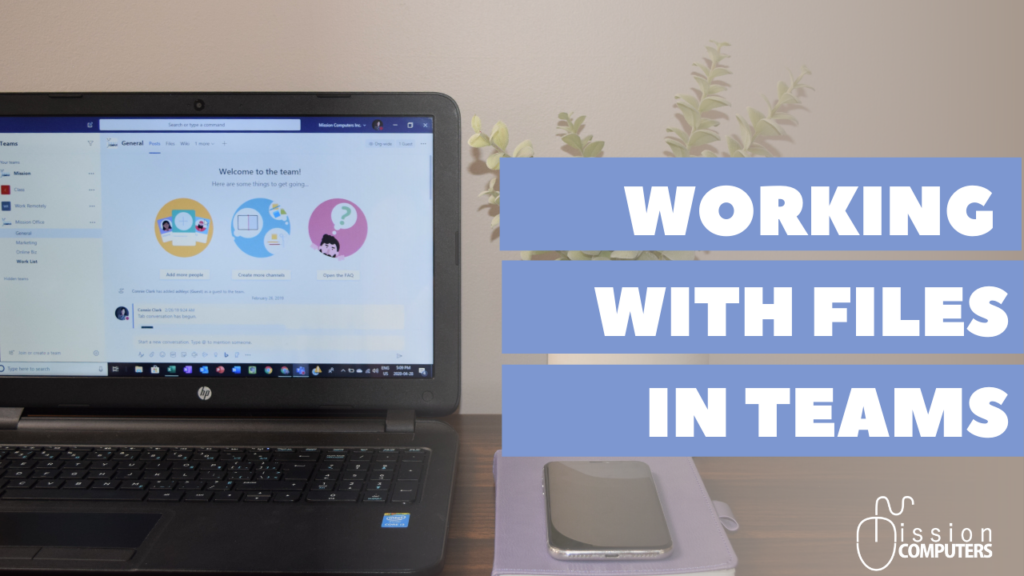


So clearly explained! The video is really learnt a lot.