A lot of people have to use Microsoft Teams on a daily basis now, but there is still confusion as to how, where ad when to save your Files to Teams.
Let’s look at all of our options for Microsoft Teams and files.
Teams is a very versatile program and provides many ways to Save Files.
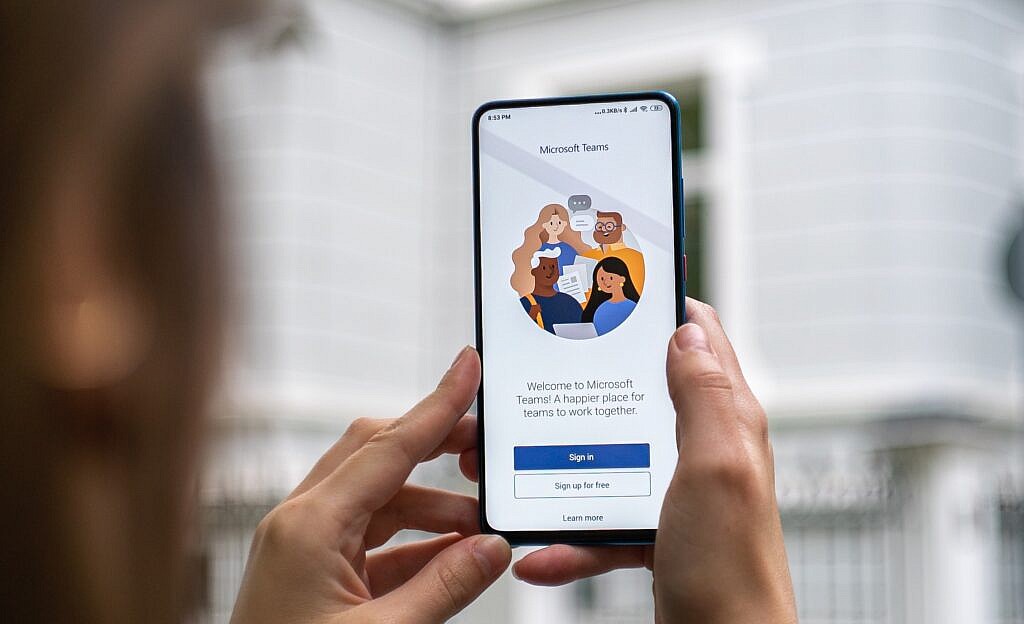
6 Ways to Save in Microsoft Teams
- Have your IT company or IT department transfer your files for you. This is helpful especially when you’re talking about a large group of files. Make sure you have your Teams and Channels mapped out so that you can tell IT where to put the files.
- Drag files into Teams from another location on your computer. Within Teams, go to a Team and Channel, click on Files and then Drag a file in.
- Add a brand-new file by creating it within Teams. Eg. Create a new file in Word or Excel or PowerPoint. Do this from the Files tab in Teams, click on the New button.
- Attach a file when you are having a conversation in the Post area of a channel. This file will then be saved to the Files area of that Channel.
- Attach a file when you are having a Chat within the Chat area of Teams. Note that these files that you upload are only saved within the chat. Members of the Chat can see the file but your Team members cannot access this file. These files that are attached in Chat are stored in the OneDrive for business folder of the person that uploaded the file.
- When you were working in a program like Microsoft Word, Excel or PowerPoint as you save your file you can choose to save it to the SharePoint site that the Team is connected to. Eg. if your team is called team ABC then you should have a SharePoint site also called ABC. Choose save or save as and then this file will be saved to the SharePoint site which in turn is saved to the Team
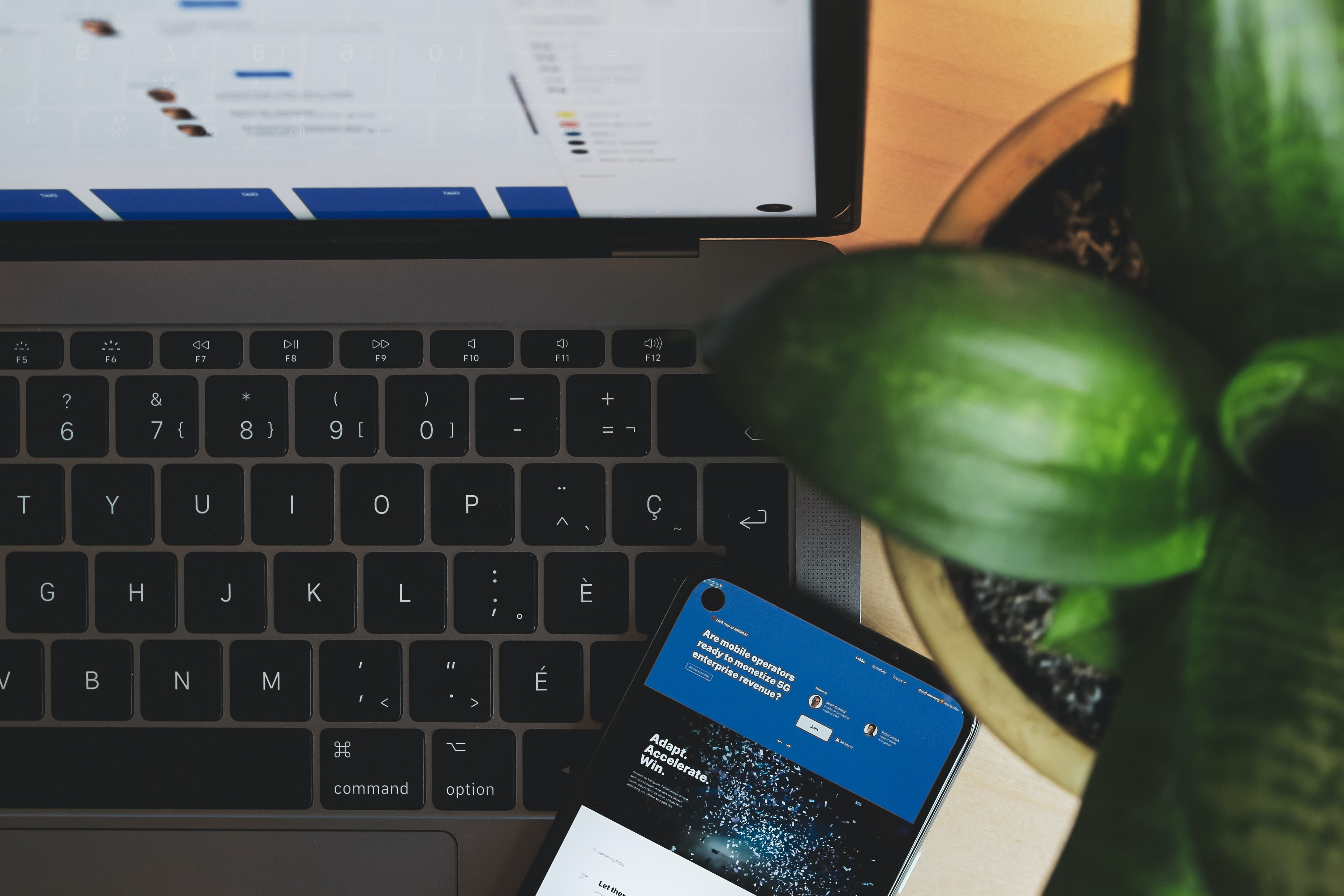
Free Download to help you make the most of your Microsoft Teams.


