Sometimes you do not want everyone to have access to information in your shared notebook. So let’s look at our options for password protection in Microsoft OneNote.
If you are using Microsoft OneNote for Windows 10 then your password protection is a bit limited. Password protection works on sections within a notebook. You cannot password protect an entire notebook or a single page within OneNote for Windows 10.
So, if you are sharing a notebook with others you could password protect a section of that notebook. Then you can choose whether you share the password with any of those people that already have shared access to that notebook. This way you are creating a private area for sensitive information, within your shared notebook.
You can also password protect a section of your notebook that is not shared with anyone, so that you have an extra layer of security on your information.
Steps for Password Protection
The instructions for password protecting a section are as follows:
-
- Right click on the section that you wish to password protect.
-
- Choose Password Protection from the menu that appears. See Figure 1.0 for example of how to password protect the Performance Management section of the HR notebook.
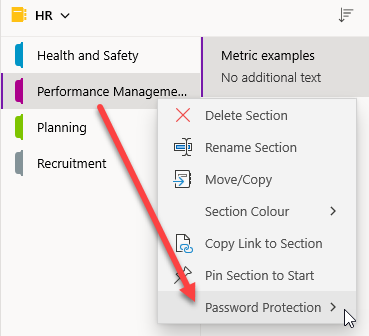
-
- Once you have the section password protected you will see a lock beside the section name. After you type in the password the lock icon will show as unlocked, see Figure 1.1 for an example of the Performance Management section unlocked. This section will remain unlocked until you close OneNote.
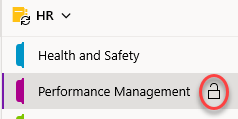
-
- If you want to lock this section while you are still in OneNote, then right click again on the section, choose Password Protection, then choose Lock Section. See example in Figure 1.2 for Password Protection submenu.
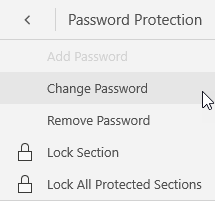
Notice from Figure 1.2 that you have more options for passwords. You can change the password or remove the password from a section. Lock All Protected Sections at one time is also a good short-cut if you opened more than one locked section in your notebook(s).
Now go ahead and try this. Remember to have a safe place for those passwords you create so that you can get back into your locked sections!

