Using a program like OneNote is a smart choice! And with OneNote, there are many features that can help you work smarter. Let’s check out these features now.
Get rid of all the ‘loose’ papers
Do you have papers on your desk?
Maybe notes attached to your monitor or wall or other objects on that desktop?
I know we think we need the paper in front of us so we don’t lose sight of it, but the opposite happens. When we see all this paper, all these words staring at us we are distracted, and this most definitely does not help us work smarter.
So let’s take this information that is so important and store it somewhere that we can easily retrieve it, when we need it.
There are a few ways to tackle these papers:
- With OneNote, you can open up onto a blank page (or existing page if you wish) and simply take a picture of those papers. That takes seconds to do and now you can throw those papers away and know that you have them saved somewhere else.
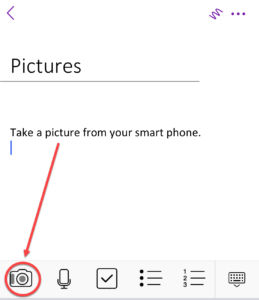
- With OneNote, you can retype onto a notebook page, what you have written on the paper.
- You can also write onto a notebook page. Just handwrite whatever you have written on paper. You can handwrite using your smartphone or tablet, or any device that has a touch screen. You can use the appropriate stylus or pen to do this handwriting, or you can use your finger. You can even handwrite using your mouse (I’m not the neatest with this but I can vouch for the fact that it is possible).
Drag emails into OneNote
Do you feel like you are overwhelmed by emails?
Is it hard to find the one you need quickly?
Are your emails not as organized as you would like?
If you answered yes to any of these questions, then maybe OneNote is the place for you. OneNote helps us work smarter because we can have a centralized place for storing everything around a topic or project. We can keep our notes, emails and all other information together in one place.
There is more than one way of getting an email into OneNote, let’s look at a couple of options here.
Send Button in Outlook
If you are using Outlook 365 then the Send button might be a good solution for you.
Here are the steps to follow:
- In Outlook, open the email that you want to copy to your notebook page in OneNote.
- From the Home toolbar in Outlook, click on the Send to OneNote button.
- You will see a OneNote panel open up on the right side of the screen so that you can choose the notebook and section that you want the email to go to, see the following figure:
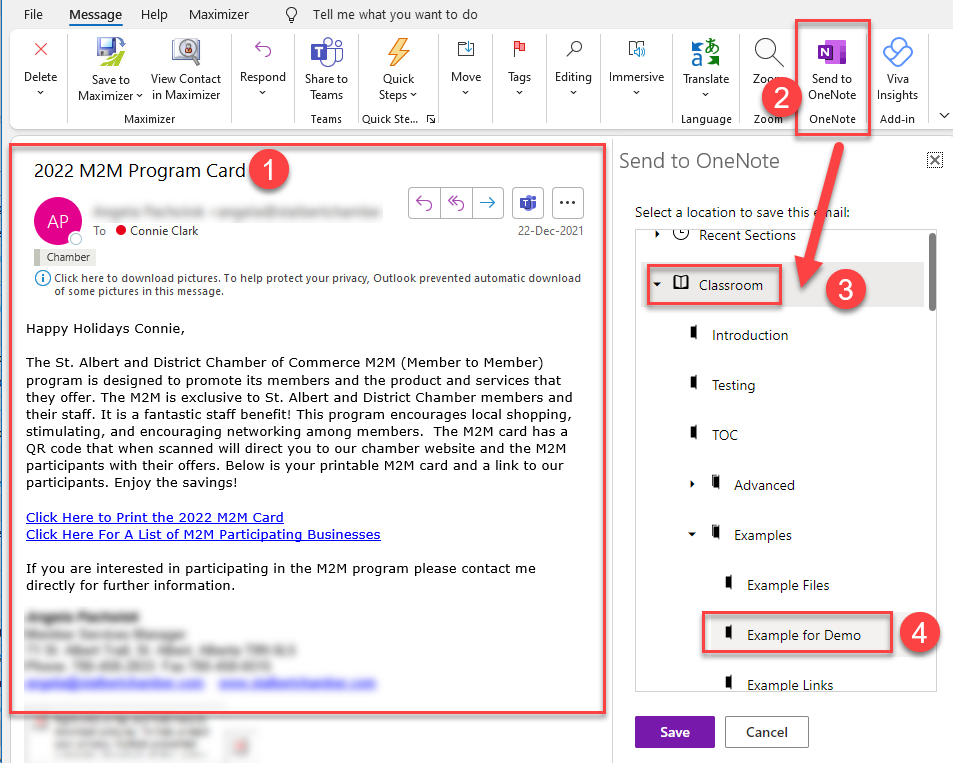
- Once in this side panel, you have the following choices:
- At the top of the list is the Recent Sections. You can click on any one of these if that is where you want the email to copy.
- Or you can click on the arrow beside any notebook name [3. Classroom in the figure above] in the list. Then click on the section [4. Example for Demo section in the figure above] where you want the email to be copied.
- Click on the Save button at the bottom of the panel.
- It will then show Saved and you have a button where you can Open in OneNote. You can click on this button to go directly to the saved email. This will open OneNote on the web.
Drag email from Outlook
The other option for adding your email into OneNote is to simply drag it into an existing page. When you choose this option you will see the email as an attachment on that page or as a link (with the actual email saved in OneDrive).
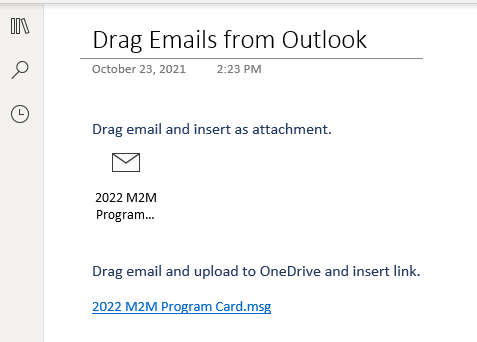
Comment on a PDF or Image easily
Have you ever received a pdf of a drawing or document that you then needed to comment on or collaborate with others with?
The most common reaction to this is to email that document back and forth and have various replies with everyone’s comments. Or maybe you print it off and simply write on the page.
How about adding it into OneNote so you can actively identify what you are commenting on?
Let’s see how this works.
- Drag the PDF or Image onto the OneNote page.
- Use the Draw toolbar to markup the page and add notes. For tips on using the Draw toolbar, check out our YouTube video; https://youtu.be/N8xtUdsplLY
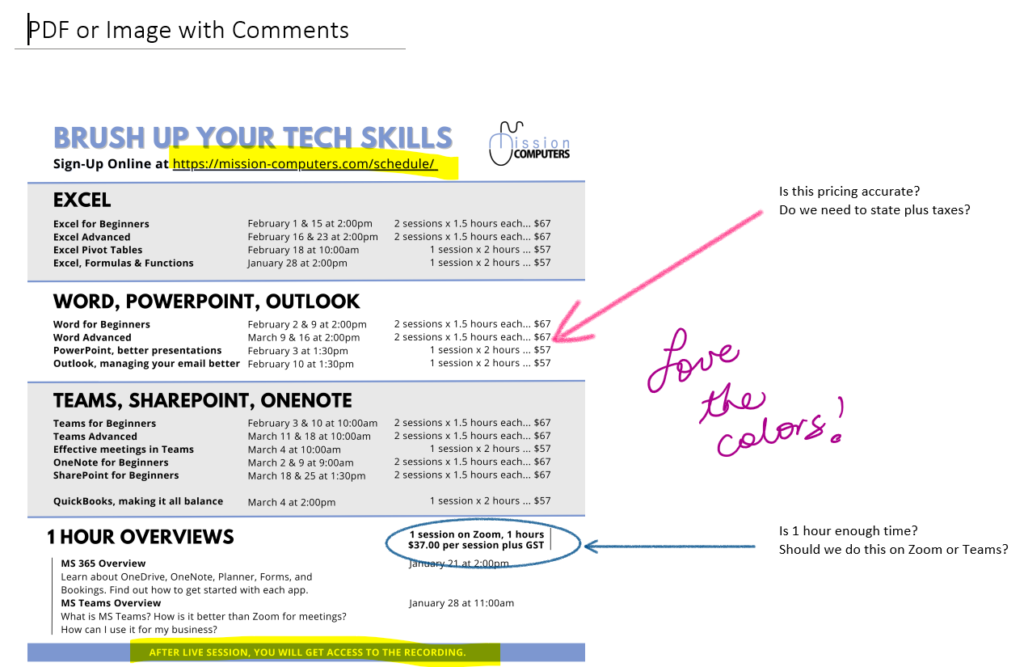
If you are in a shared notebook each person can comment on the graphic or PDF and you will see their initials beside their comments.
Conclusion
If you are willing to try new things and use the technology available, OneNote is definitely worth a visit. There is so much you can do with the application, most of which is not possible anywhere else. Start now and work smarter.
Check out this article for 50 ways to use OneNote.

