Do you like to keep multiple windows open?
If you’ve used the computer for any length of time, then the answer to the above is most likely yes.
We can easily open up our Email program, web browser, Word or Excel as well as many other programs through out the day.
ALT TAB is a short cut I have used for years to move from 1 program to another.
But I don’t use ALT TAB as much these days because I can simply go to the open programs as listed on my Task Bar (at the bottom of my computer screen).
Windows key + TAB is a more impressive short cut because it will show you your Desktop and all open windows.

This is the TASK View in Windows 10.
You can also get to this Task View by clicking on the TASK View Button on your task bar.
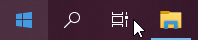
If you do not see this Task View Button on your Task Bar (and you have Windows 10), then you can add it by
- Right Clicking on the Task Bar
- Choosing Show Task View Button
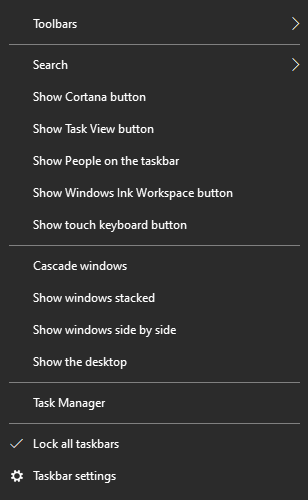
Timeline
From the Task View in Windows 10 you also have access to the Timeline.
The Timeline is shown beneath all your open windows.
The Timeline shows all the documents you have been working on (and closed and saved) today, yesterday, and last week. How many days you see in your timeline depends on whether you said YES to see more days in your Timeline.
There are ways to add more days to your Timeline. And you can turn this feature off or even clear days if you wish. All these changes will happen through Settings.
Timeline will sync all your devices if you are logged into your Microsoft Account on those devices.
For example if I open up and save a Word document on my desktop computer and then look at my timeline on my Laptop, I will see the same document. This is very cool!

